Anjaneya
4/21/2009 07:47 | Its really very good.
If you are able to show the state names in the map it looks very good. |
|
Robin Majumdar
4/24/2009 19:49 | Too bad the Google charting API doesn't support state/province level granularity outside the US.... :S |
|
Vidette Pires
6/18/2009 20:30 | When I enter multiple colors for 'Map Chart Color Palette' the legend does not reflect the multiple colors. What do we do to match up the legend? thanks in advance. |
|
Juerg
6/19/2009 10:43 | Vidette,
this should be handled automatically by the Google Chart API. Do the colors display OK for the states/countries ?
What exactly did you enter into the "Map Chart Color Palette" field ? |
|
Tim Wood
6/22/2009 20:47 | This is really nice. Only change I would make is allowing the legend to be formatted differently. 50 states worth of information make the web part look out of place. |
|
Juerg
6/23/2009 11:33 | Tim, I agree, we'll have a look at this. At least we now have adjusted the webpart such that the map is now vertically aligned at the top with respect to the legend. |
|
Sohail
7/2/2009 00:43 | I can see the color and number reflecting on legend but I can't see anything on the map? Do you know what could be the problem? I am using WSS |
|
Nigel
7/8/2009 08:49 | I have followed your installation instructions but get the following error; Unable to add selected web parts, Google Chart: Cannot import this Web part |
|
Alessandro Pelagotti
7/8/2009 12:02 | Hi all, its really good, but i've a problem, i've created a list with 4 items each with 2 columns (Value and state) (CA,TX, CO, AL)
The Wss page display the legend with value and colour but in map every state is blank.
Please help me :) |
|
Alessandro Pelagotti
7/8/2009 12:11 | Add-on my original post, I discovered that the connection passes 10 values while states are 6. This is the link
chart.apis.google.com/chart?chs=385x220&cht=t&chtm=usa&chco=F0F0F0,FFF0F0,00FF00
&chd=t:4,9,24,3,75,7,100,97,4,25,4&chld=CATXCOALLAPA&chf=bg,s,EAF7FE
-------- It's really strange |
|
Juerg
7/8/2009 13:59 | Nigel,
please check your web.config file if your Trust level is set to "WSS_Minimal". If yes, please modify the web.config file in the virtual directory root for your site and change the following tag
<TRUST originUrl="" level="WSS_Minimal" /> to
<TRUST originUrl="" level="WSS_Medium" />
The difference between Minimal and Medium is (among other things) the addition of SharePoint object-model access for users. |
|
Juerg
7/8/2009 17:55 | Sohail and Alessandro,
Yes, the comma separator seems to be the problem. The data values are passed to Google as a list of comma-separated values. We thus have applied a corresponding fix (to take care of all locales that do not use a “.” decimal point for floating point numbers) to correct this problem.
Please re-download the ZIP file, extract and replace the DLL. If you have deployed the DLL to the GAC, please also do an IIS reset. |
|
Filippo
8/28/2009 15:46 | I have the same issue as Nigel. WSS_Medium doesn't help.
My message is:
Unable to add selected web part(s).
AE Google Map Chart: cannot import Google Map Chart Web Part.
Thanks for you support |
|
Juerg
8/28/2009 16:08 | Filippo, were you able to add other web parts from us without problems?
Can you also check if you modified the correct web.config file at c:\inetpub\wwwroot\wss\virtualdirectories\80 ? |
|
Filippo
8/31/2009 17:56 | Hi Juerg,
this is bizarre: I am totally sure I have copied the dll in the Assemblies folder, but this afternoon I rechecked and it was not there. Now I have recopied it and am able to upload the Web Part.
So, thanks for your support and sorry for the unneeded troubles.
Thanks Filippo
PS: the Web Part is great! |
|
Randall
10/21/2009 21:51 | I am having the same trouble as Sohail and Alessandro -- the map is not filling out the states with the color that the legend has displayed. |
|
Randall
10/21/2009 22:02 | Never mind. I'm a moron. I didn't read the Google Documentation on how the states had to be named. THanks. Awesome webpart. |
|
Rouel
10/29/2009 18:35 | trying to install the google map webpart - errors. made the changes suggested above but no dice. I would love to use this as it as various client facing utilities.
any suggestions?
error is "not registered safe" |
|
Juerg
10/29/2009 18:55 | Rouel, you have to add the following line to the "<SAFECONTROLS>" section of your Web.Config file:
<SafeControl Assembly="MapChartWebpart, Version=1.0.0.0, Culture=neutral, PublicKeyToken=390c6862534d1b79" Namespace="MapChartWebpart" TypeName="*" Safe="True" />
Please make sure that this is on one single line (no line breaks). Please also make sure that you placed the line into the right web.config file, since you might have multiple Sharepoint applications installed on the same machine.
The default application typically is located at:
c:/Inetpub/wwwroot/wss/VirtualDirectories/80 |
|
Thomas Dravecz
11/3/2009 18:07 | I receive the same error as the others above, "Cannot import this Web part". The control is marked as safe. I verified by removing it from the safecontrols. I then receive "...The type is not registered as safe." as expected. The trust level in the web.config is<trust level="wss_custom" originUrl="" />.
I assume that refers to the following, but since I didn't specifiy any custom settings, I have no idea why this is there... or what is in it.
<trustLevel name="WSS_Custom" policyFile="C:\Program Files\Common Files\Microsoft Shared\Web Server Extensions\12\config\wss_custom_wss_minimaltrust_1092262d-5ae8-45cf-89c4-e2fd97524009.config" />
<trustLevel name="wss_custom" policyFile="C:\Program Files\Common Files\Microsoft Shared\Web Server Extensions\12\config\wss_custom_wss_custom_wss_minimaltrust_1092262d-5ae8-45cf-89c4-e2fd97524009.config" /> |
|
Juerg
11/4/2009 13:59 | Thomas,
rather than trying to edit you custom policy file, I recommend that you copy the DLL into c:\windows\assembly and delete it from your BIN directory. This will give it full trust.
Please use Windows Explorer to copy the DLL into the GAC (either directly at the server or via RDP, not via a network share) |
|
antonio
3/8/2010 20:23 | Can someone please post a example of their webconfig file to get this webpart working? I'm running into some issues. Would appreciate your assistance. |
|
Juerg
3/9/2010 15:31 | antonio,
what exactly is the error message you get ? |
|
Chuck
6/5/2010 17:55 | Could not get this to install omn SP2010 Enterprise. Fails on apply or inserting into a page. Error is "cnnot import web part" |
|
Radhika Karavadi
6/14/2010 23:16 | The legend is being displayed, but not the map image. Please help. |
|
Radhika
6/14/2010 23:22 | I am not able to see the image because I am not connected to internet on my server. Nevermind :) |
|
Can this chart be made interactive?
6/15/2010 20:31 | CAN I CLICK ON SAY A COUNTRY AND FILTER another webpart based on the country clicked? |
|
Juerg
6/16/2010 16:28 | this is currently not possible. We'll hopefully find the time to release a new version later this year based on the Google Visualization API which will include this feature. |
|
Rom
12/9/2010 04:19 | No display on Map Chart...Whats is the problem with my installation and Settings..Thanks |
|
Chuck Gann
2/7/2011 16:50 | Good morning, Is it possible to show groupings? For example, if my company has divisions that are made up of multiple states, can I show the division's distinctly? Thanks. |
|
Juerg
2/17/2011 14:33 | Chuck,
we now have released the new version 2.0 of the „Map Chart” web part which now (besides other now features) also allows to group countries or states. The displayed settings on this page should actually describe your desired setup (grouping US states). |
|
Lloyd Apter
2/21/2011 20:58 | Hi Juerg, can the map be used as a home page, so that if people click on the countries/states they will be redirected to there country folder/site? thanks for the help. |
|
Nicolás
5/30/2011 23:21 | Can I use an Calculated field as Value Field Name and Marker Field Name? |
|
Juerg
5/31/2011 11:36 | Lloyd,
this is currently not possible. We'll hopefully find the time to release a new version later this year based on the Google Visualization API which will allow us to include this feature.
|
|
Juerg
5/31/2011 12:00 | Nicolas,
we have now added support for calculated fields (both for the „Value Field Name” and the “Marker Field Name” settings).
Please re-download the updated Zip file from our web site, extract and then replace the DLL, followed by an “iisreset” command if you placed the DLL in c:\windows\assembly. |
|
Janina
9/1/2011 20:22 | Hello, I copied your list that, followed each step and I cannot get it to look like the the map that you have as a example on your page, US Sales Q2 2010. |
|
Nicolas
10/18/2011 20:18 | Hi, I bought this component and it's great but now I have many flags in the map and i'd like to have to more parameters to set list columns wich contains the values to apply horizontal and vertical offset per eache flag. |
|
Kylie
11/16/2011 03:19 | My client has purchased the licensed version of this web part and it is really good.
What we would love to do is use a term set to hold all of the country codes (I have created a term set based on the list here: http://en.wikipedia.org/wiki/ISO_3166-2)
Using these codes for State/Country Field name kind of works - we get the map legend coming up, with the correct value options, however nothing is plotted on the map.
This will most likely be because the value stored in the field is not simply the term label, it is the term label + the GUID for that term.
It would be fantastic if you could get this to work using a taxonomy field. I can see a lot of people wanting to use it this way. |
|
Juerg
11/24/2011 19:12 | Janina,
can you send us a screen shot of
1. The Sharepoint List (data to be mapped)
2. The Web Part’s “Miscellaneous” configuration tool pane section
3. The resulting map |
|
Juerg
11/24/2011 19:17 | Nicolas,
you can shift individual flags as follows: Define an additional column named “Marker” (single line of text).
Enter the horizontal and vertical marker adjustment into this field where needed:
|
|
Allen Maloy
12/1/2011 00:06 | Hello...when I use a text column for "Marker Field Name" i get no markers. if i use the "Value Field Name" column I get markers. I want a name to be used for the marker...is that possible? |
|
Michael
2/7/2012 11:53 | do the Google Map Chart Sharepoint Web Part work without internet access ? |
|
Juerg
2/7/2012 12:12 | Michael,
yes, the browser (but not the Sharepoint server) needs to be able to access the Google Chart web service via the internet. |
|
Rob Pearmain
6/22/2012 11:04 | Based on the current user, I perform a SQL query on a list of accounts and display the resulting postcodes.
I would love to display this as a map in SharePoint.
Would you ever add the option of running a SQL query instead of looking at a list, as this resultset would be dynamic based on the current user? |
|
Thomas
8/6/2012 17:05 | Rob,
good idea. May be we implement it for the next major version. |
|
Qsnew
9/5/2012 11:47 | Will this work with SharePoint Online? |
|
Juerg
9/5/2012 17:36 | Qsnew,
we have now added the “Download” button for the Office365/Sharepoint Online version of the Map Chart web part. |
|
Steven
3/1/2013 21:57 | Could this web part be used with defined areas within a city instead of states within a country? e.g. neighborhood boundaries. |
|
Juerg
3/5/2013 12:24 | Steven,
the Google Visualization API (as used by the web part) currently only supports map areas down to the metropolitan level (but not areas within metropolitan areas). |
|
Jeff
7/10/2014 02:29 | Is there any way to have the flag appear in a particular city? |
|
Juerg
7/10/2014 17:28 | Jeff,
the map is not able to display the cities (unless you place a marker containing the city name).
However, you can shift marker positions as follows:
Define an additional column named “Marker” (single line of text).
Enter the horizontal and vertical marker adjustment into this field where needed:
|
|
Keith
10/28/2015 20:12 | The GroupBy section in the instructions is not making sense to me.
I have a Column "Region" which does group by just fine, but if I add the colours and /sum into the column field the part throws errors:
'Value' List column not found:Funding/Column 'Region,ff0000,ffff00,00ff00,aabbcc,ffffff' does not exist.
Grouping Error:Column 'Region,ff0000,ffff00,00ff00,aabbcc,ffffff' does not exist
Can you please clarify where I am supposed to putting the colour coding and /sum text? |
|
Juerg
11/3/2015 14:35 | Keith,
please enter the below into the "Group By" web part setting:
Region/sum
and the region color values into the "Map Chart Color Palette" setting as for example:
FF9999,008000 |
|
Keith
11/6/2015 16:47 | Juerg,
Thanks for the reply. I got the demo of it working. Is there any way to make the regions or countries or flags clickable so I could drive to other pages for reporting?
So far the client likes what they saw, but they have asked for this click on the map to drive to other pages functionality.
Cheers! |
|
Juerg
11/6/2015 17:14 | Keith,
the Google Map Chart has no provision to click on individual map items, so you would need to create an HTML image map to make the chart areas clickable. |

 Our dealings with Amrein have been very positive.We use the weather web part which we rate highly.
Our dealings with Amrein have been very positive.We use the weather web part which we rate highly.


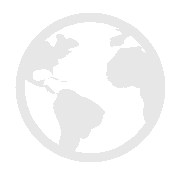


 Web Part Installation Instructions
Web Part Installation Instructions






 Post a Comment
Post a Comment




