Microsoft Sharepoint Web Parts
Exchange Upcoming Events SharePoint Web Part
- download the Web Part Installation Instructions (PDF file)
- deploy the feature to your server/farm as described in the instructions.
- Navigate to a page where you would like to place the webpart and choose "Site Actions/Edit Page"
- Add the web part to the appropriate zone. The web part is listed in the "Amrein Engineering" web part gallery section
- Configure the Web Part properties in the Web Part Editor's "Mailbox Settings" and "Miscellaneous" pane sectiona as described below:
- User ID:
enter the name of the Windows account under which the calendar data will be fetched from the Exchange server.
This user needs to have sufficient rights to be able to read the desired calendar data
- User Password:
enter the password of the above user account.
- Exchange Server URL:
enter the web domain name of your Exchange web frontend server (do also include the leading "http://" or "https://"). This typically is the same address as your Outlook Web Access (OWA) URL but without "/owa".
Please do NOT enter the trailing “/EWS” or the trailing "/OWA".
Examples:
https://yourserver.com
http://yourserver.com
Examples with yourserver.yourdomain:
https://yourserver.yourdomain.com
http://yourserver.yourdomain.com
You can check the validity of the above URL with your browser by entering
http(s)://yourserver.com/EWS/Exchange.asmx
The Exchange Server should now return an XML page.
- Mailbox Calendar(s):
enter the mailbox name(s) of the calendar(s) to be displayed (separate the names with semicolons).
Use the {me} placeholder to inject the current user's name.
Use the {usermail} placeholder to inject the current user's e-mail address.
You can alternatively use a web part connection to select the mailbox calendar to be displayed.
Example: john;{me};Room707
You also specify a Sharepoint group by entering the group name, enclosed in square brackets.
Example: [Site Visitors]
To specify an AD group please prefix the group name with a “@” character:
Example: [@ActiveUsers]
- Public Folder Calendar(s):
enter the public folder name(s) of the calendar(s) to be displayed (separate the names with semicolons).
Examples:
Meeting Room 101
Meeting Rooms/Room 202
- Mail Domain:
enter the domain name of your Exchange mail server. This typically corresponds with the part of your mail addresses to the right of the @ character.
- Time Zone Offset:
Enter the optional desired time zone offset in minutes
- Field Template:
Upcoming: displays the upcoming events vertically
List: displays the tile, time and location as a list
or enter the fields to be displayed (separate the fields with a semicolon).
Available Fields:
- Calendar
- Subject
- StartTime
- EndTime
- Location
- BusyType
- Category
- Recurring
- Presence
- Email
Example:
Calendar;Subject;StartTime;Location
- Sort By:
enter the field to be used for sorting (default: "StartTime")
- Property Filter:
enter one or more optional Filter conditions to apply a filter.
Combine multiple conditions with AND and OR.
You also can look up the available filter operators in the PDF documentation.
Examples:
Location='Room 707'
BusyType<>0
StartTime >= {now}
StartTime < {today}
StartTime > {today-7}
EndTime <= {today+10}
Now
Use the {username} placehoder to refer to the currently logged-in user.
Use the {today} placeholder to refer to today's date.
Use the {now} placeholder to refer to the current date/time.
Use the {day} placeholder to refer to today's day number
Use the {month} placeholder to refer to the current month.
Use the {year} placeholder to refer to the current year.
Use the Now placeholder to display events that are active right now.
- Rows per page:
specifies the desired number of rows displayed per page if "Show Pager" is checked
- Show Pager:
either enable or disable paging
- Show Column Headers:
either display or suppress the list column headers
- Show Navigation Buttons:
either display or suppress the "Day", "Week" and "Month" navigation buttons
- Busy Type Colors:
Enter the desired Busy Type color codings (either as HTML color names or #RRGGBB values) in the following order:
free;tentative;busy;out of office.
The default values reflect the standard Microsoft Outlook color settings.
- Category Colors:
Enter the desired Category color codings (either as HTML color names or #RRGGBB values) as eg.:
Travel=#44f;Vacation=#fb0;Annual Leave=#ab8;Teleworking=#97c;Sick Leave=#f9a;In Office=#7c6;Out of Office=#d00
- Localization: optionally enter the following 6 values (separated by semicolons) in your local language if you want to override the English strings corresponding to the
the below strings:
free;tentative;busy;out of office;Week of;working elsewhere
Example (German):
frei;mit Vorbehalt;besetzt;abwsend;Woche vom;anderweitig
- Page Refresh Interval: optionally enter the page refresh time interval in minutes.
- Cache Retention Time: Enter the cache retention time in minutes to increase the web part performance.
- License Key:
enter your Product License Key (as supplied after the purchase of the license).
Leave this field empty if you are using the free evaluation version. |
|
Please enter a comment below if you have problems with the installation, want to give feedback or have suggestions for improvements:
|
| User Comments |  Post a Comment Post a Comment |
Exchange Savvy
8/2/2023 10:10 | Follow these procedures to move <a href="https://www.exchangesavvy.com/migrate-exchange-2013-public-folders-to-office-365/">Migrate Exchange 2013 Public Folders to Office 363</a>:
1. Verify you have the permissions required to transfer Public Folders.
2. Configure Office 365 and Exchange 2013 in a hybrid setup.
3. To build an Office 365 migration endpoint, use the Exchange Admin Centre.
4. Select the Public Folders you wish to transfer and create a batch migration job in the Exchange Admin Centre.
5. Keep track of the migration's development and fix any problems or mistakes that appear.
6. After the transfer is finished, make sure the Public Folders were successfully transferred to Office 365.
7. Make any necessary client configuration updates to include the new Office 365 Public Folders. |
|
 More FAQs for the EWS Calendar Web Part
More FAQs for the EWS Calendar Web Part
© 2025 AMREIN ENGINEERING AG

 More FAQs for the EWS Calendar Web Part
More FAQs for the EWS Calendar Web Part
 Professional developed webparts for little money that are constantly being improved at no extra cost.
Professional developed webparts for little money that are constantly being improved at no extra cost.


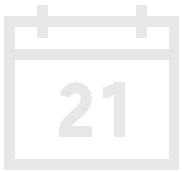





 Web Part Installation Instructions
Web Part Installation Instructions

 Post a Comment
Post a Comment


